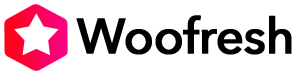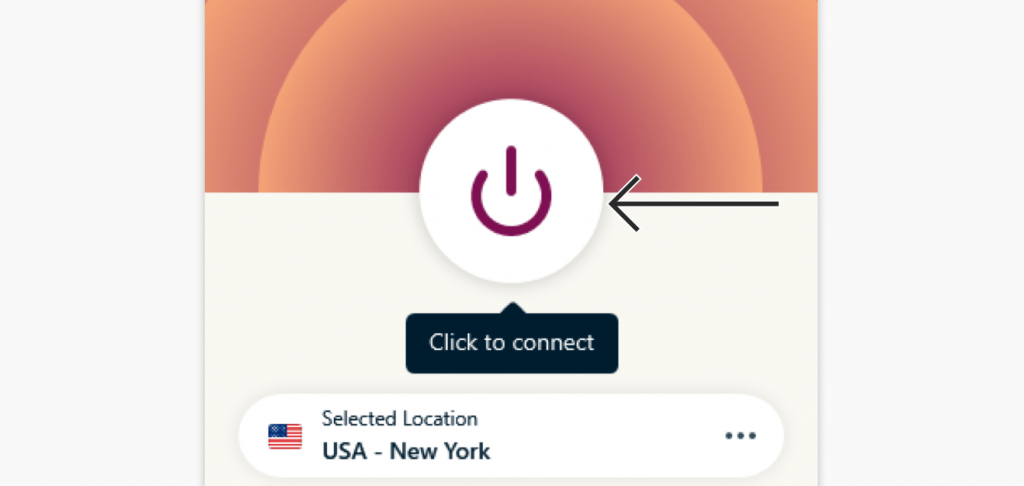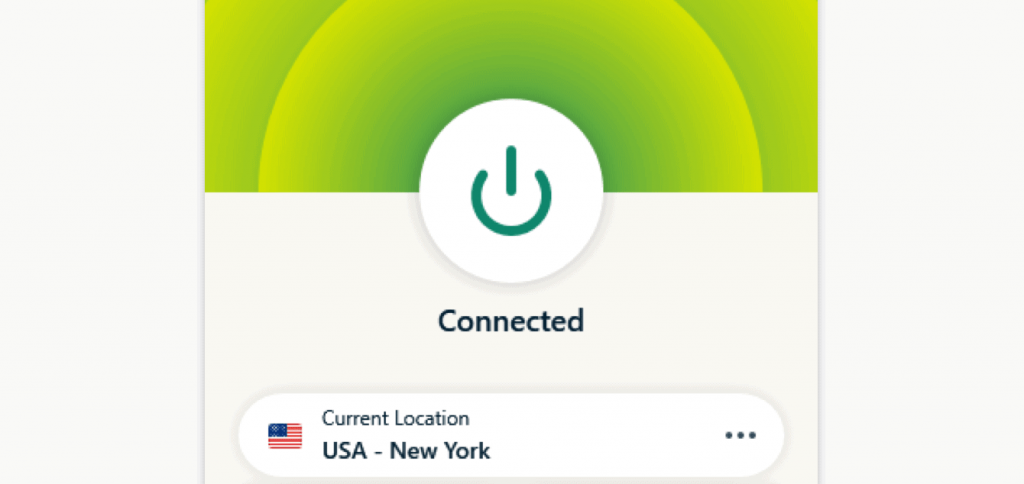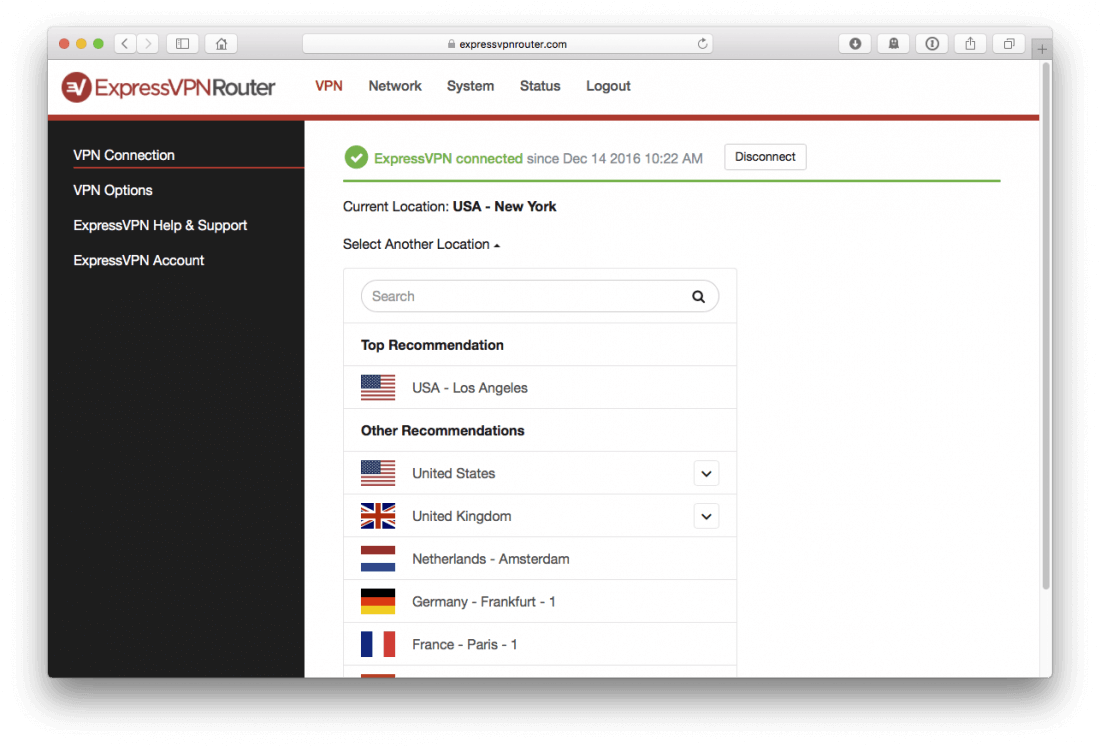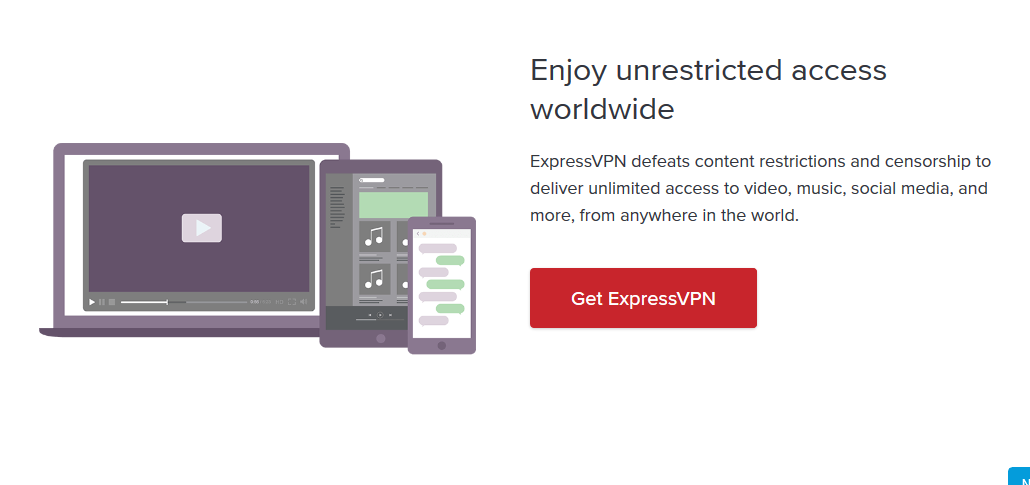How to Install ExpressVPN
ExpressVPN comes highly recommended for those who would like to keep their online activity private, maintain the safety of their data on devices and bypass geoblocks. After you buy it, you need to understand how to install ExpressVPN properly and get it to work.
If you don't get installation right you are exposed – you don't have any protection from anyone who might decide to have a look at your online activity.
For those who have used a VPN before the installation process may be simple. However, if you are using a VPN for the first time you will need to follow the recommended steps to ensure that it's downloaded, installed and that all the settings are in place to give you maximum protection.
This guide will look at how to install ExpressVPN for desktop and mobile and a variety of other devices.

How to Install ExpressVPN for Desktop & Mobile
For desktop, we will look at how to install ExpressVPN on Windows and Mac. Here are the steps you should follow:
- You'll need to buy ExpressVPN. There is no free trial, but if you buy it and aren't happy with it, you can close your account within 30 days and get your money back. After you buy you'll get a welcome email sent to the email address that you used to sign up.
- When you open the email you'll see a button that says “Set Up ExpressVPN”. Click on it and then sign in (the username and password are the same as you used to sign up).
- You'll need to verify your account. For this you'll receive a verification email.
- Once you verify your account you can download the ExpressVPN app.
- After you download the app, open it and go to the dashboard to get an activation code. This code is important, so copy it and paste it somewhere. A download button will also appear for your specific operating system. If, for example, you use Mac, the button will say “Download ExpressVPN for Mac”, and if you use Windows it will say “Download ExpressVPN for Windows”.
- After you download you'll need to set up your app.

How to Set Up the ExpressVPN App on Windows
- Remember your activation code? You'll need it to set up the app.
- Find the installation file on your computer and open it. A prompt will appear that will ask whether you want to install it. Click “Yes” and give it a couple of minutes to complete the process.
- When done, the app will ask for your activation code. Paste it here and click “Continue”.
- A prompt will ask whether you want ExpressVPN to launch on startup. We recommended that you allow it to do this as you may not always remember to launch it each time you boot your device. You'll also be asked whether you want to send analytics statistics so that you can improve ExpressVPN. Choose “Yes” or “No”; it's really up to you.
- Your app is now ready for use. The app chooses the best server to connect – the fastest and nearest to your location. After you connect to a server the Connect button will turn from red to green, which means it's now safe to surf the net or stream shows and movies from different channels.
- If you would like to choose a server yourself click on the “Location Picker” which is just below the power button. You may see a message which says your traffic may not be safe as you reconnect to a different server. Don't worry; just connect to the server of your choice and continue. So long as you are surfing through ExpressVPN you are safe.
- On the app, right at the top on the left-hand side there is a hamburger icon. You can click on it to adjust your settings. It's a good idea to have a look and see what settings are available. Choose the ones that ensure maximum anonymity and no data leaks.
- You can launch commonly used apps like Google and Chrome from ExpressVPN by installing them just below the connect button. You'll be able to see this feature the second time you open ExpressVPN. Over time, the sites that you open most often will appear here.

How to set up ExpressVPN on Mac
- Copy the activation code and keep it on your clipboard.
- Locate the download file on your Mac device and open it. It will tell you that the software wants to check whether it's safe to install. Click “Continue” and keep going until you get a message asking you to installation type. Choose an installation type and keep clicking on the wizard until you see a message: “Installation was Successful”.
- It's now time to set up your app. Click on “Sign In” and paste the activation code that's on your clipboard. You may be asked to allow ExpressVPNIKEv2 to be added during the setup process. Allow the app to do this. You'll also be asked whether you would like ExpressVPN to launch on startup. Choose “Yes”.
- Now you can let the app select a server for you. Just click the power button to be connected to the nearest and fastest server. You can choose a server yourself by clicking on the “Location Picker”. After you connect to a server the power button turns from red to green.
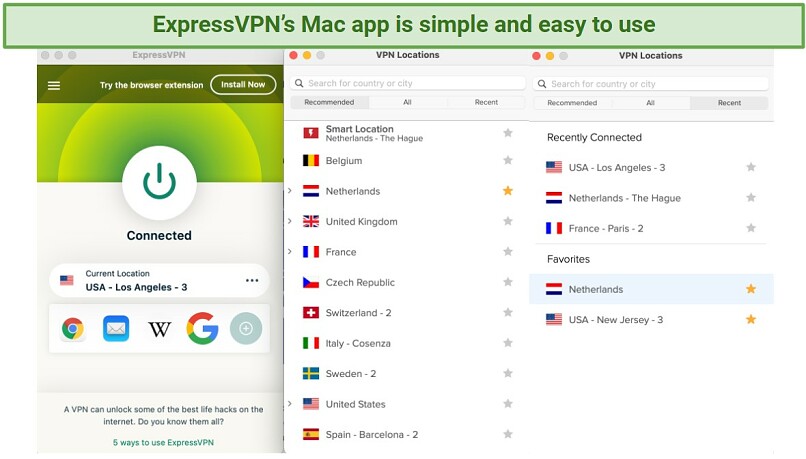
- On the hamburger icon on the top left of the app you'll find settings. Go through them to determine the ones you need for optimal security.
- Just below the connect button you can add sites that you connect to most often.
How to Install ExpressVPN on Amazon Firestick
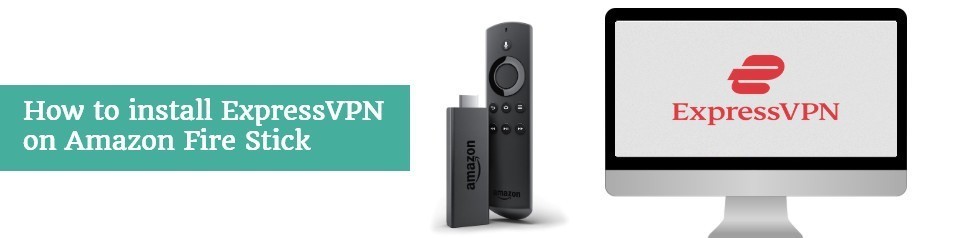
ExpressVPN for Firestick is a great way to go for anyone who wants to stream content from many different countries without encountering geoblocks.
This VPN has an app that's made specifically for Amazon Firestick and Fire TV, but you can only use it on second-generation Amazon devices and later.
If your Firestick or Fire TV is older than that, you'll need to buy a new one to use with ExpressVPN.
This process assumes that you've already bought ExpressVPN.
If you want to install ExpressVPN for Firestick here's what you need to do:
- On your TV turn on the Firestick app and then bring up the search bar by clicking on the magnifying glass. Type in “ExpressVPN” and click “Search”.
- You'll see a list of results for this VPN. Choose the first one and click. It will bring up a “Get” button. Click on it to download ExpressVPN. The installation starts automatically. Wait for it to complete and then click “Open”.
- After it opens you'll be asked to sign in. Use the same credentials you used to buy the software. A prompt will appear asking you to click to complete the installation process. Keep clicking until the end. As you do this you'll be asked whether you would like the software to send automatic diagnostic reports. You can decide whether or not you want it to.
- The next step is to connect through a server. The software does this automatically if you click the power button. It selects the server that's nearest and fastest. If you prefer to choose a server, you can click on the button below the power button that says “Choose Location”.
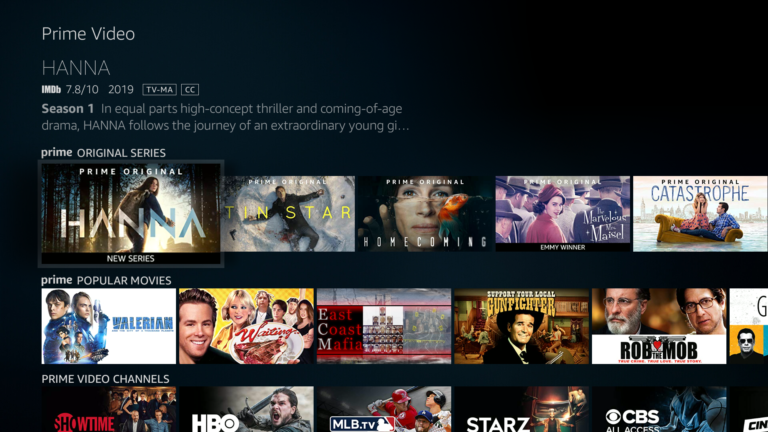
- You are now connected and you can stream from a channel of your choice. If you experience slow speeds or buffering it may have to do with your server, so select a different one and see whether speeds improve.
How to Install ExpressVPN on Kodi
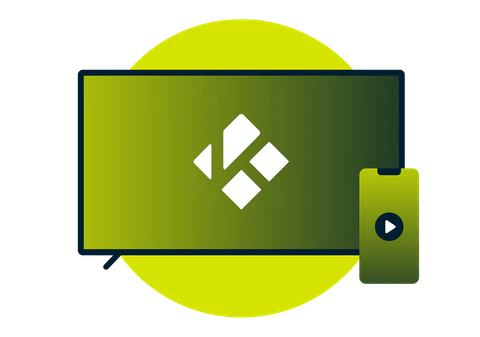
When many people hear about ExpressVPN for Kodi the first question they ask is “does it work?” Indeed, it does, and it works very well. It is very fast and with more than 3,000 servers in almost 100 countries you have a wide variety of streaming channels to choose from.
Installing ExpressVPN for Kodi is easy, and if you do it right you can start streaming within minutes.
If you are installing a VPN for a TV device for the first time you may find the process a little daunting. Don't be fazed. The important thing to keep in mind is that it isn't hard at all, and if you get stuck at any point you can always call customer support for help.
There are two ways that you can secure Kodi with Express VPN. You can install it as a dedicated app and let it run in the background each time Kodi is on, or you can use it as an add-on. We'll discuss both.

How to Install ExpressVPN for Kodi (Dedicated App)
- Buy ExpressVPN and install it on your TV. You can do this by searching for ExpressVPN on the search bar and clicking “Get”. It will download and ask you to sign in.
- After you sign in you can let the app choose a server for you, or you can choose one for yourself.
- With ExpressVPN running in the background you can stream safely. Choose a streaming channel and whatever you'd like to watch. Remember, for the best streaming experience you should choose a server in or near the country you want to stream from.
- Adjust ExpressVPN settings so that each time you turn on Kodi, the VPN automatically turns on as well.

How to Install ExpressVPN for Kodi (OpenVPN Manager Add-On)
- For this you'll need Zambodied Repository. Download the zip files from there onto your device.
- Open Kodi and on the right side, click the button that says “Add-On”. On your screen you'll see 4 icons. Select the one that says “My Add-Ons”. On the extreme top left side of your screen you'll see a box icon. Click on that and then choose “install from zip file”.
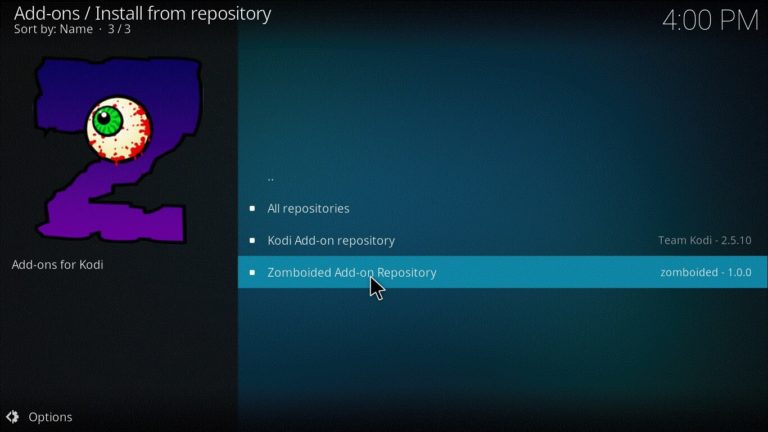
- Open the files that you downloaded from Zambodied Repository and install.
- Back on the main Kodi screen go to “Program Add-Ons” and click “Settings”. You'll see your VPN provider listed as ExpressVPN, as well as a few other settings. If you are happy with what you see click OK.
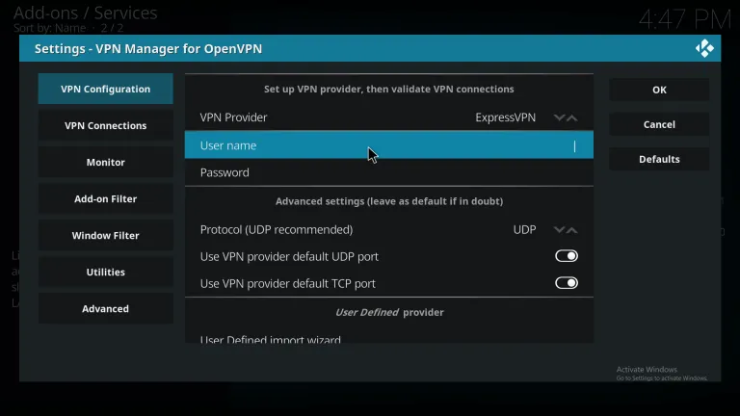
- Your Kodi device is now connected through ExpressVPN and you can stream anonymously from dozens of channels. Adjust your settings so that each time Kodi comes on, ExpressVPN comes on as well.
How to Install ExpressVPN on Fire TV

Amazon Fire TV has become more and more popular for media streaming in recent years. Its capabilities are a bit more limited than the Firestick, but many people choose it because it's smaller, more portable and cheaper.
Although this device allows you to stream content, you'll still have to deal with geo-blocks, and that's why you need a VPN.
ExpressVPN works well because it masks your IP address and allows you to access content from most countries.
The process of installing ExpressVPN on Amazon Fire TV is the same as installing it on Amazon Firestick.
- Buy ExpressVPN and let it run in the background.
- Turn on Fire TV and in the search bar, type in ExpressVPN. You'll get a list of results. Select the first one. After you click “Get” the download into the Firestick will begin automatically.
- When the download completes click “Open”. You'll be asked to sign in. Use the same username and password that you used when you were buying the VPN.
- After you sign in, a wizard will guide you through the installation process right to the end. During this process you'll see a notification asking whether you would like the software to send automatic diagnostic reports. It's up to you – you can say yes or no.
- After the installation is done ExpressVPN will automatically select a server for you. It chooses the closest and fastest server. When streaming it's advisable to choose a server in or near the country you want to stream from. You can choose a server yourself by clicking the “Choose Location” button just below the power button.
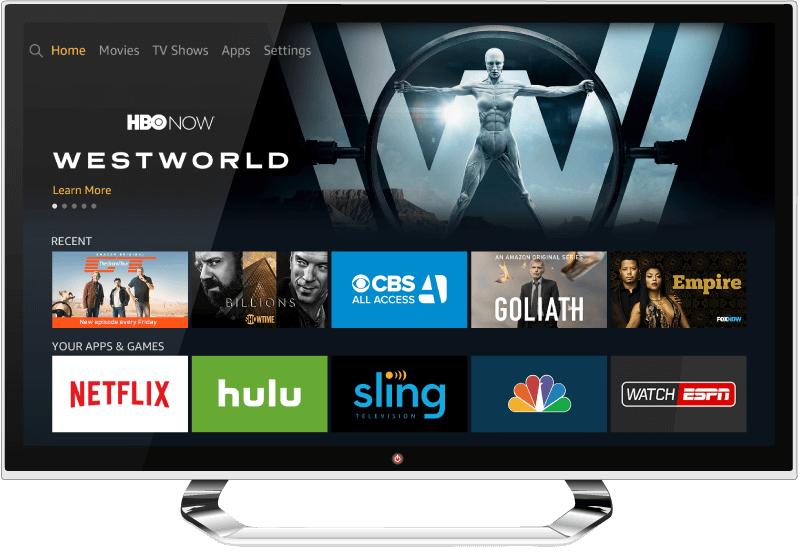
- On the left-hand side of the ExpressVPN app there's a hamburger icon. Click on it to see the settings. These are important as they help optimize VPN performance. You should allow the software to start up automatically each time you boot Fire TV. It prevents leaks in case you forget to turn it on yourself. You should also make sure that you choose the best security settings.
How to Install ExpressVPN on a Router
Installing ExpressVPN on a router allows you to connect all your devices through a single connection. Instead of installing on each device you install ExpressVPN on just the router, and if there is a problem you only have to troubleshoot the router.
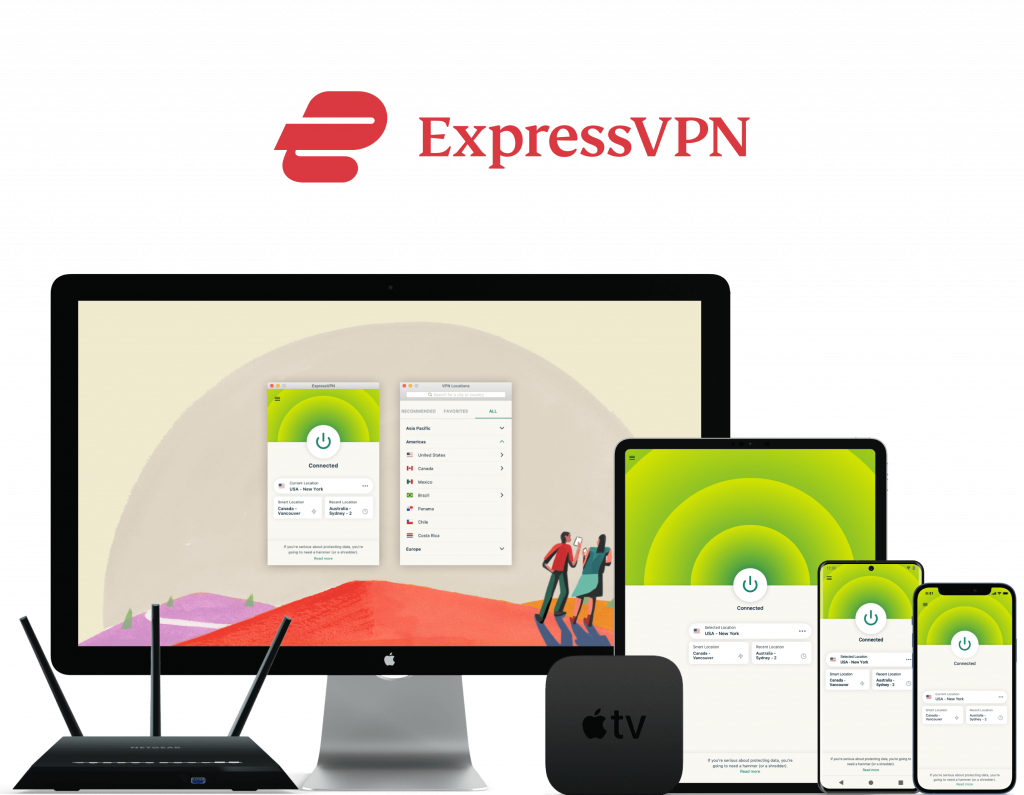
Many people have no idea how routers work, and therefore forego the convenience of having one. You don't have to. There are several steps involved in the installation process but if you get it set up properly you'll enjoy all the benefits of a router.
Some routers are already configured for VPN. With these, all you have to do is download the software and connect to the different devices.
If you have a router that isn't configured for VPN the process to get ExpressVPN to work is a bit longer, but it can be done.
We'll talk about both.

How to set up ExpressVPN on a Compatible Router
3 router brands work well with VPNs: Asus, Linksys and Netgear. Before you buy make sure to check that the router will indeed work with a VPN.
These routers cost a bit more than the non-compatible type, but they are worth it. They are easier to configure, and once set up they work pretty flawlessly.
- On the device where you'd like to set up the router, go to https://www.expressvpn.com/users/sign_in. You'll be asked to sign in. Use the same username and password that you used to buy ExpressVPN. You'll be redirected to your account. There, click on “Dashboard”. There you'll see 2 tabs, one which says “Set Up on More Devices”. Click on it.
- It will take you to https://www.expressvpn.com/setup. Here, you'll see your activation code. Copy it onto your clipboard.
- Next, scroll until you come to the router option. It says “Express VPN for Routers”. There's a drop-down menu with a list of different routers. Select yours and download the firmware.
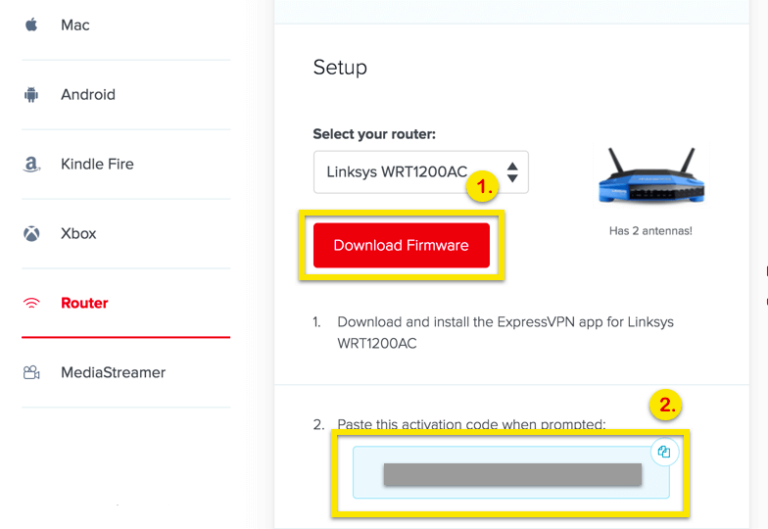
- After the download is complete, it's time to install it on your router. The process for this will vary depending on the router. You can check whether your router has specific installation instructions. If not, here's what you need to do.
- Go to the router admin panel and log in (in some routers you may not need to log in). Look for the connectivity menu. You'll see a Router Firmware Update, and under that there is a manual option. When you click on it you'll be asked to select a file. This is the firmware file that you downloaded at the beginning of the process. Select it and click “Start”.
- Let the router update and restart. Once done, connect it to your Wi-Fi network.
- The next step is to activate the router. For this, go to http://www.expressvpnrouter.com/. You'll be asked to sign in using the router code. It's printed at the bottom of the device.
- After you sign in you'll be asked for the activation code. Remember you had copied it onto your clipboard. Just paste it and click “OK”.
- Your router is now installed, and you'll see the interface that connects the router to ExpressVPN. Here, you can see the server that you're connected to as well as the devices that are currently connected through the router.

How to set up ExpressVPN on a Router Manually
Remember, this process is a bit tedious, and if you don't have any experience with manually configuring routers you may be better off buying a router that's configured for VPN.
The ExpressVPN website has done a great job of writing configuration instructions for more than 15 routers. You can check there to see whether yours is included.
Here are some general instructions that you can use to install ExpressVPN on a router:
- Go to https://www.expressvpn.com/users/sign_in and sign in using your ExpressVPN username and password.
- Go to My Account and on the dashboard, you'll see a tab that says “Set Up More Devices”. Click on it to go to https://www.expressvpn.com/setup. There, you'll see an activation code. Copy it onto your clipboard.
- Down the page there is an option that says “Manual Config”. Click on this and you'll see an interface that has an OpenVPN tab. Click on this, and the next screen will have a username and password. Write them down somewhere as you'll need them later.
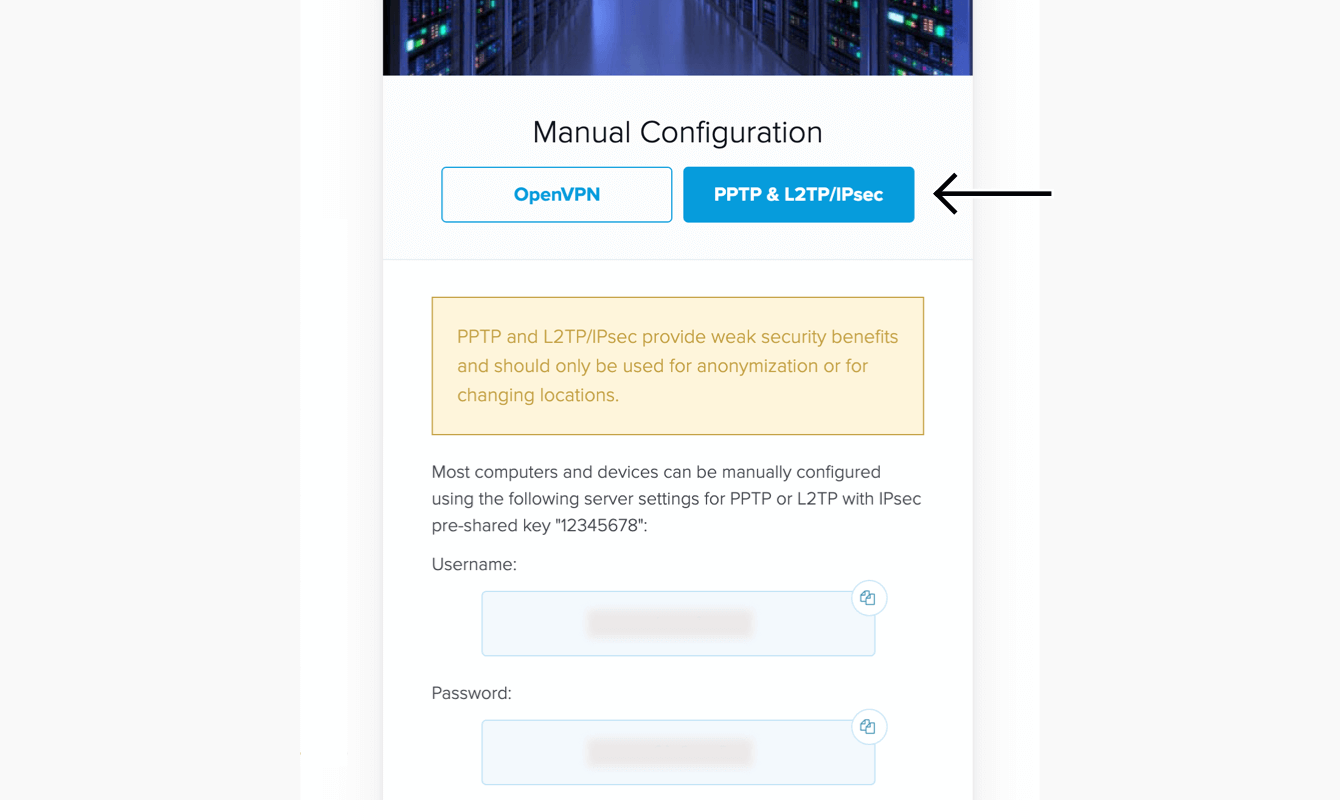
- Below the username and password there's a list of OpenVPN configuration files that are organized by region. This is where you select the server that you would like your router to connect through. Select a server and download the configuration file. This is the file that you'll use to configure your router.
- To do this, go to the router control panel. It's usually on 192.168.1.1. Log into the router and go to OpenVPN settings. Go to the VPN Client tab, and there you'll see an “Add Profile” button. Click on that and fill out the fields. These include a profile name for your router, username and password. Alternatively, just upload the configuration file that you downloaded in the previous step. Once the upload is complete click OK and activate.

- To make sure that the process has worked check your IP address. It should show that you are connected through the server that you chose.
How to Install ExpressVPN on Windows 10
This process can be used to install ExpressVPN on Windows 10, Windows 8.1 and Windows 7.
- The first step is to download ExpressVPN. Once you sign up you'll receive a welcome email. Open it and click on “Set Up ExpressVPN”. A download button will appear. Click on it and let the process run till the end. You will receive an activation code. This code is important as you cannot set up ExpressVPN without it. Copy it onto your clipboard.
- Find the downloaded file and open it. You'll see an install button. Click on it. Let the app install. You'll be asked for the activation code that you copied onto your clipboard. Paste it and click “Continue”.
- You can set up ExpressVPN to launch on startup. This is recommended, as you may not always remember to launch it yourself. You'll also be asked whether you would like the software to send diagnostics automatically. You can choose yes or no – it's entirely up to you.
- Let the installation process go till the end. Your Windows 10 device is now protected by ExpressVPN, and you can also use it to bypass geoblocks.
- You can let the software automatically assign you a server, or you can choose one yourself by clicking on the Location Picker that's located just below the power button.
- Check the settings and adjust them accordingly. You'll find them on the top left side of the app, where there's a hamburger icon. Make sure you choose the strongest safety protocols to prevent leaks.
- Below the power button there's also a list of shortcuts. These are there for convenience and you can change them as desired.
How to Install ExpressVPN on Roku
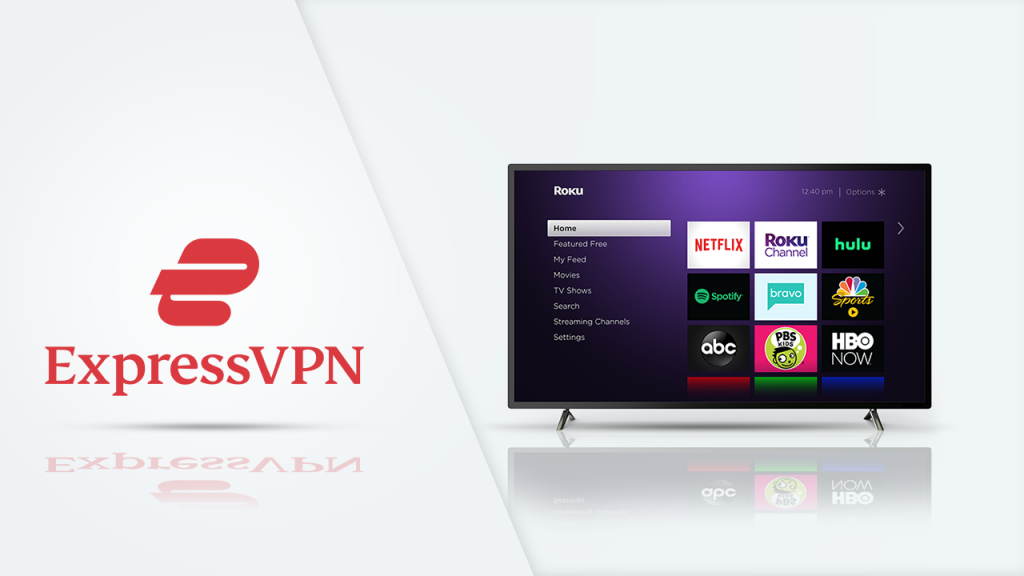
Roku is quickly becoming a favorite streaming device for many. With access to more than 3,000 paid and unpaid channels it's not hard to see why.
However, even with this device, you'll not be able to access some channels because of geoblocks. The best way to get around this obstacle is to invest in software like ExpressVPN.
The one important thing to note about using Roku with a VPN is that it needs to be connected either through a real router or a virtual router. Since a virtual router doesn't cost anything and involves only a few steps, that's what we'll focus on.
Here's how to install ExpressVPN on Roku.
- The first thing you need to do is check whether the device you are connecting through supports a virtual router. On Windows, you can do this by right-clicking on “My Computer”. If you see a hosted network, it means your device is good to go. If not, you can download the right drivers, install and enable your device to support a virtual router.
- To connect your Roku, open it and then go to “Settings” and then “Network”. You'll see a tab that says “Set Up Connection”. Click on it and then click on “Wireless”.
- Choose the virtual router for your device, log in and click “Connect”.
- Your Roku device is now connected to ExpressVPN and you'll be able to bypass geoblocks and stream from anywhere with ease.
How to Install ExpressVPN on Nvidia Shield
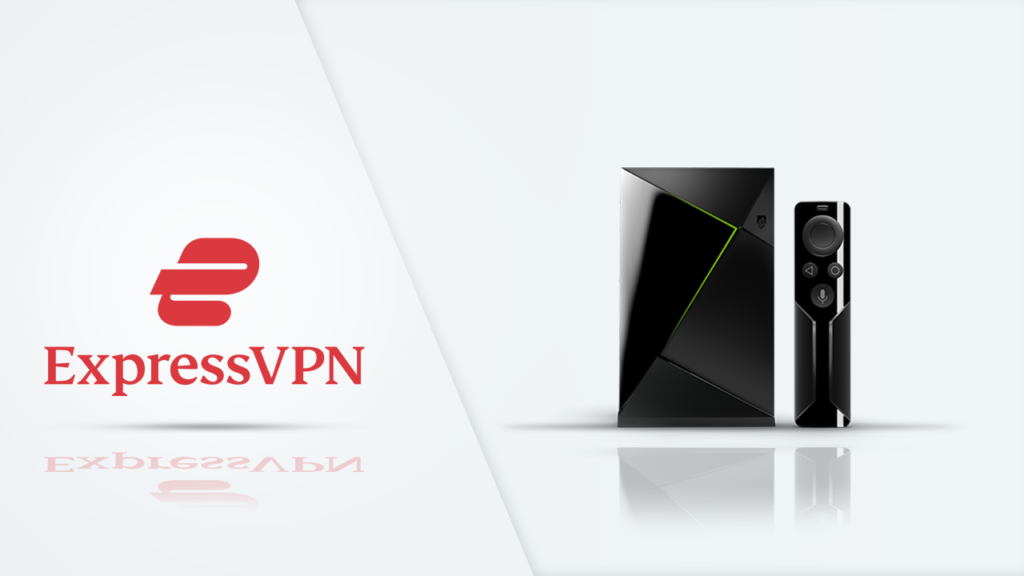
Nvidia Shield is also excellent for streaming content, but you may not always get the TV shows and movies that you want because of geoblocks. You can solve the problem by installing ExpressVPN. Here are the steps to follow:
- On your TV, download ExpressVPN from Google Play. You'll find it by typing “ExpressVPN” on the search bar. Follow the prompts until the download is complete.
- When you open the app you'll see an install button. Confirm permissions and allow the app to install.
- Now you have to activate the app. Click on “Sign In” and enter your username and password. You may see a prompt asking whether the app can send reports. Click yes or no – it doesn't make a difference to streaming one way or the other.
- ExpressVPN is now installed and activated on Nvidia Shield and you can stream content.
- Before you do that you should take a couple of minutes to configure it. You'll find settings when you click on the hamburger icon on the top left of the app.
- To connect a server of your choice you can click on “Location Picker” just below the power button. Alternatively, let the app select a server for you using the Smart Location function.
Conclusion
ExpressVPN is one of the best VPNs available in the market today. It offers excellent speeds, top-notch encryption and can be used on several devices at the same time. While it may be easy to install on some devices, it's a little more complicated in others.
You need to know how to install ExpressVPN on different devices in order to enjoy the security and freedom it provides.
The instructions provided here may vary depending on the device you're using. If you try and aren't successful you can contact the support team, and someone will walk you through the installation process.