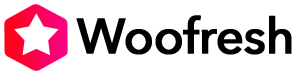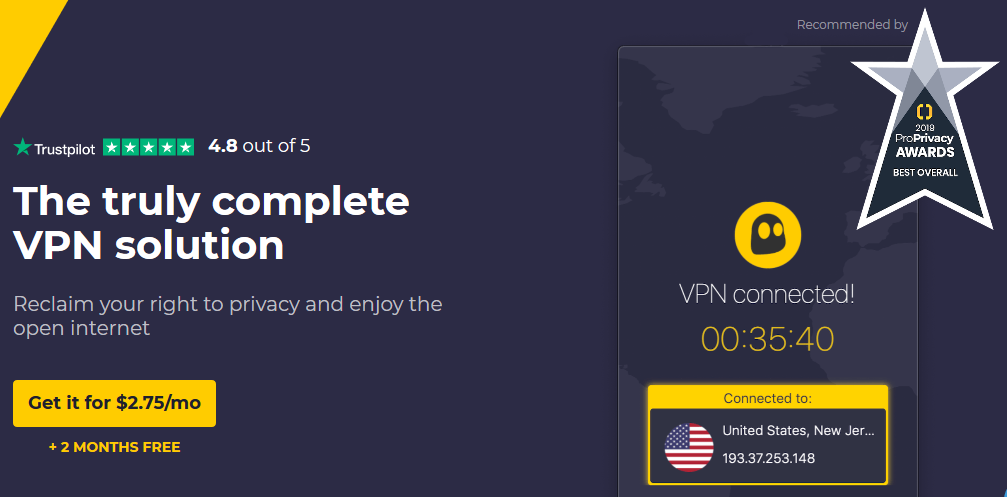How to Install CyberGhost VPN
Why should you learn how to install CyberGhost VPN? What is it, and how can it help you?
If there's one thing users have learned in the last few years, it's to take online privacy seriously. In 2015, some of the biggest healthcare companies in America, including Anthem and Premera, were hacked and millions of records were lost to hackers.
The University of Central Florida, IRS, US Department of Justice and Snapchat were in the headlines for data breaches in 2016. In 2017, 2018 and 2019, some of the worst affected were Equifax, FedEx, Dunkin' Donuts, Dow Jones, Georgia Tech, WhatsApp and of course, Facebook.
These are all billion-dollar companies that invest millions of dollars in protecting their online systems. If hackers can get into their systems, think how often they are collecting unprotected data that's flying around the net all the time.
The problem isn't limited to the United States. Data loss to malicious entities is a global problem.
The only way to ensure that your data is safe at all times is to invest in a VPN, and CyberGhost comes highly recommended. You can find out all about CyberGhost and how it will protect you from data hacks by reading this comprehensive review. If you would like to learn about other leading VPNs, check out this post…
For now, let's get into how to install CyberGhost.
How to install CyberGhost VPN for Desktop & Mobile
- The first step is to download and install CyberGhost onto your device. The VPN has a free trial, and you can choose this if you want to try it out. The free version may require you to wait to downloads as there is usually a queue, and you may not enjoy all the features. We recommend that you choose one of the 4 pricing plans that are on offer.
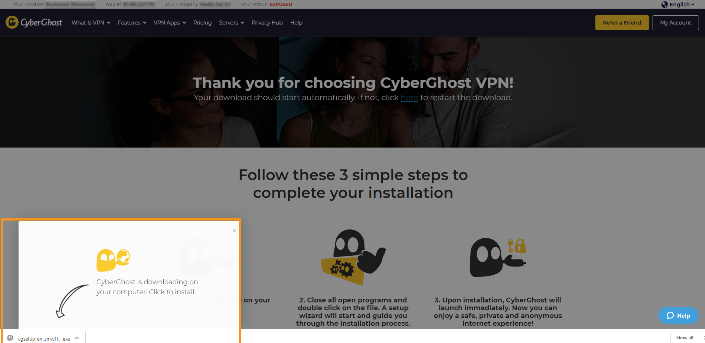
- After you buy, you'll be asked to create a CyberGhost VPN account. Do that, and then you'll be directed to click on “My Devices” and then “Download App”. The installer will appear on your windows device. Double click on it and then follow the prompts until the installation is complete. After installation, there'll be a shortcut on your desktop.
- Double-click the icon to open the software. You'll open the app's main screen, which is yellow and black. In the middle, there's a connect button that says “VPN Not Connected”. At the bottom, you'll see “Connect To” and “Best Server Location”. If you click the power button right away, you'll connect to a server that the software has selected for you. It's usually the nearest and the fastest. If you would like to connect to a specific server, click “Best Server Location” to see the list of CyberGhost VPN servers. You can also open the list of servers by clicking on the little yellow tab on the left side of the screen.
- The servers are divided into three. One group is for all servers, and there's one for downloading and one for streaming. Choose the server you want and then click connect.
- If you want to see the stats for your connection, click on the tab right under the server. It shows your current connection speed, the maximum speed you've reached for the current session, how much data you've downloaded so far and how long you've been connected. It looks like this:
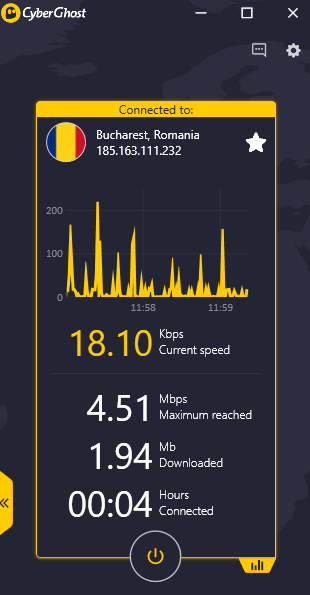
- If you go to the main screen there's a settings tab, and you can choose your preferences there. You can select the kind of server you want (torrenting, streaming, favorites or all servers).
- You can also select your connection features. These include a malware filter, ad blocker, data compressor and more.
- There is an option to customize your connection in “Smart Rules”. You can, for example, set your connection so that every time you get within range of an open Wi-Fi connection, CyberGhost VPN kicks in immediately.
- If you want to change your account settings, click on “My Account”. Here, you can change the number of active devices that are connected to CyberGhost, see when your subscription needs to be renewed and see what your current plan is. You can also log out from here.
- There is also a settings tab where you activate “Autostart”, change the language and reset all VPN settings back to default.
- At the “Connections” tab, you can choose a VPN protocol and activate DNS leak protection.
- The process works the same way for Mac.

How to install CyberGhost VPN on Mobile
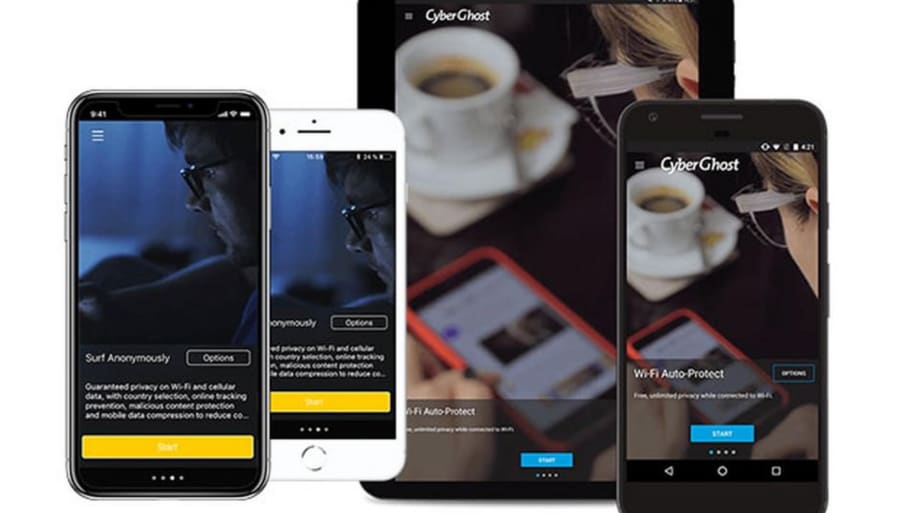
CyberGhost for Android provides the same protections as CyberGhost for Windows and CyberGhost for Mac. To install:
- Go to Google Play Store, search for CyberGhost, buy and install. After installation, an icon will appear on the screen.
- The first thing the app will do is ask for permission to create a VPN connection. Allow it to do that by clicking on “Allow VPN Access”.
- Your device is now connected and you can go online safely.
- Depending on the kind of mobile device you have this process may differ slightly. Just download and install and then follow the prompts. The process is intuitive, and you'll know what to do every step of the way.
How to Install CyberGhost VPN on Amazon Firestick
CyberGhost is one of the best VPNs for streaming video content. For an even better experience, the company has released an Amazon Fire TV app for second-generation Fire TV and Firestick devices and up.

When you install CyberGhost VPN on Firestick, it gets full online protection like any other device, and you can use it to stream content without anyone seeing where you are or what sites you have accessed. The CyberGhost app is available in the Amazon app store. Here's how to install CyberGhost VPN on Amazon Firestick:
- On your home screen, there is a search bar and a magnifying glass. Use it to search for CyberGhost. Several results will appear. Click on the first one, and then click “Get” to install the app.
- When the installation finishes, click “Open” to launch the app.
- Next, you'll see the Terms of Service, and you'll also be asked to allow the software to set up a VPN connection. Say yes, and then enter your username and password.
- You are now connected. You can let the software select a server for you, or you can select one yourself. When you are choosing a server keep in mind that you get a better connection of you choose a server in the country you want to stream from.
- Once you install CyberGhost on Fire TV you can use it to unlock Amazon Prime, Netflix US, Hulu, BBC iPlayer and more.
- CyberGhost will not work on older Fire TV and Firestick devices. If you have one and would like to connect it, you can do it through a router. It allows you to connect multiple devices at once. Alternatively, you can set up a virtual router, which is easier and faster.
How to Install CyberGhost on Kodi
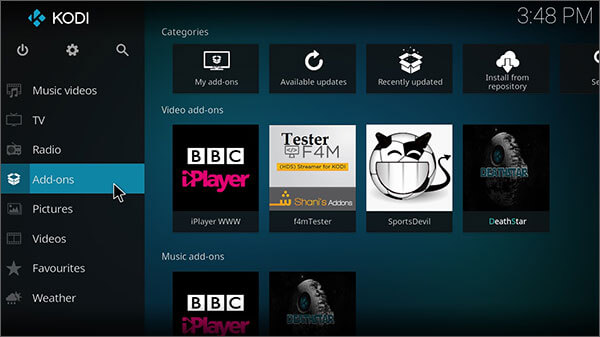
Kodi is a great device for anyone who would like to stream geo-blocked content and remain anonymous. There are several reasons why users choose CyberGhost VPN for Kodi: it works with all the usual operating systems, it doesn't keep logs, it offers good streaming speeds, it has thousands of servers, meaning you can stream from anywhere in the world, and it has the best security protocols.
There are two ways you can install CyberGhost on Kodi. The first, and easiest, is to download the VPN on your device, install it, and log in. Choose the server that you would like to stream through and then minimize it and let it run in the background. After that you can open Kodi and start streaming.
This method is really easy, but you have to make sure that you run the VPN before you start Kodi, otherwise you may experience IP address errors and may not be able to use some Kodi add-ons.
The second way to install CyberGhost on Kodi takes a little longer, but it works just as well:
- The first step is to download Zambodied Repository.
- After the download completes, launch Kodi and click on “Add-Ons”. On the top left side of the screen you'll see the package installer. Click on it and download the zip file.
- After it downloads and you open it you'll see three options: All Repositories, Kodi Add-On Repository and Zambodied Add-On Repository. Click on Zambodied Add-On Repository.
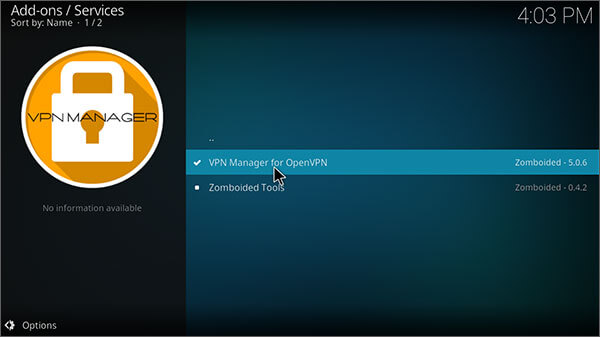
- Click “Services”, and then “VPN Manager for OpenVPN” and then install.
- You'll see the VPN Manager, and in it a “Settings” tab. Scroll through it until you find CyberGhost and select. Your Kodi device is now connected via CyberGhost VPN. To stream, log in to CyberGhost and choose a server.
How to Install CyberGhost on Fire TV
Amazon Fire TV is the bigger version of the Firestick. You can use it to access more movies and TV series, it has better picture and audio, and you can use it for gaming. The process of installing CyberGhost on Fire TV is very similar to Firestick.
- On the Home screen, choose CyberGhost and allow it to install.
- Open the app and allow it to set up a VPN connection, and then log into CyberGhost. Select a server to stream content.
- If you have an old Fire TV device, you should set up CyberGhost via a router or a virtual router.
How to install CyberGhost VPN on Router
Installing CyberGhost on a router is complicated, but it comes with a huge benefit: you can connect many more devices than you would with any of the available plans.
Some routers come with the VPN already pre-installed and configured. They may cost more than a regular router, and they are easier to set up.
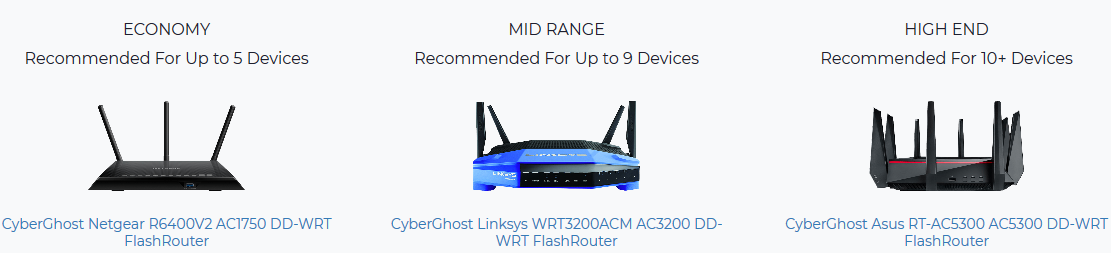
If you choose to get an ordinary router, the first thing you should know is that not all work with this VPN. You have to choose one that has a VPN client. We recommend a DD-WRT router, a TomatoUSB, or a TomatoUSB Merlin Built router. For these three, there are instructions on the website on how to install.
Let's look at how to install a DD-WRT router:
- The first step is to connect your router to the internet and to do that you should type in “192.168.1.1” into your web browser. This connects you to the router management console.
- Go to Setup, and then Basic Setup and set your connection type as “Automatic Configuration”. Under Network Setup, click on “Local IP Address” and make sure that it's set to default.
- Once all the router settings are in place it's time to log into CyberGhost. Open the app and enter your username and password.
- A screen will open, and on the left, you will see a “My Devices” tab. Click on it to open the drop-down menu, and from that choose “Other”. This opens another screen where you can input the rest of the settings.
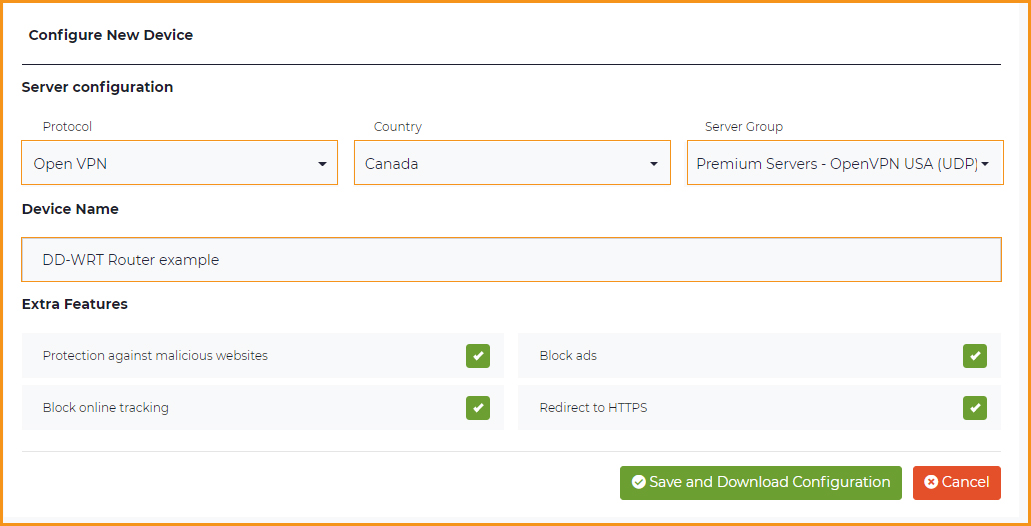
- For Protocol, enter OpenVPN. Choose a country and enter the device name. Click on the section under “Extra Features” and enable all the options provided. For the server group, choose the server cluster that you would like to use.
- At the bottom of this screen, there is a “Download Configuration” button. Click on it to download the zip files.
- Open the router the same way you did earlier (192.168.1.1). Got to “Services” and then click on “VPN”. At the bottom, enable OpenVPN Client and save the settings.
- The next screen requires you to fill in a lot of settings. Properly filled, the top half of the settings will look like this:
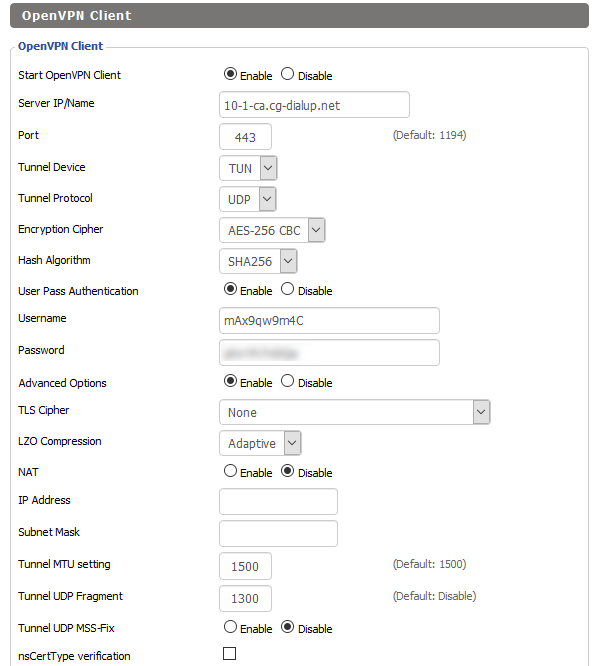
- The bottom will look like this. For the CA Cert Key, Public Client Cert and Private Client Key, go to the location of the download configuration. Right-click the “openvpn.ovpn” file and copy the text onto WordPad or any other text editor. Enter this key into the fields.
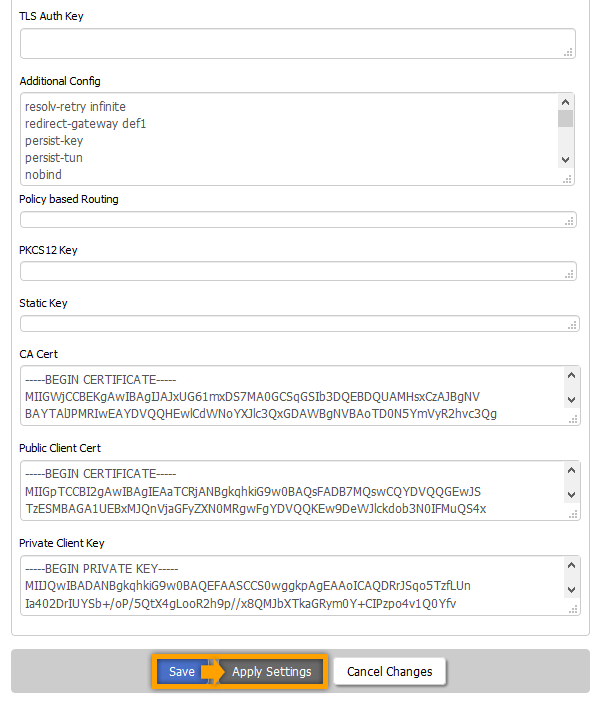
- Click on “Administration” and scroll down for the reboot router button. Restart your browser. Each time you select a different country to connect through you must remember to reboot the router.
- The last step is to restart your browser so that it can pick up your new IP address. Your router is now connected through CyberGhost VPN.
How to Install CyberGhost VPN on Windows 10
- Click here to download CyberGhost VPN. It will take you to the 4 available packages. Choose one based on your needs and budget. It makes sense to choose the one with the highest discount, but if you only want to try out the VPN you can choose the trial version or the cheapest plan.
- Once you choose a package, you'll be prompted to create an account. Just enter a user name and secure password and then follow the prompts until the next step.
- An installer appears, and you need to run it to install the software on your Windows 10 device. Give it a few seconds to run. When it's done, a new window will appear that asks for your user name and password. Enter your credentials to connect the VPN.
- You can choose your server and configure your settings as desired.
How to Install CyberGhost VPN on Roku
You cannot install CyberGhost directly on Roku, but you can install it on a computer, share the internet connection with your smart TV and enjoy anonymity as you stream. Follow these steps:
- Make sure that CyberGhost is downloaded and installed on a PC or laptop.
- Go to “Network and Connections” in settings and make sure that the mobile hotspot is enabled.
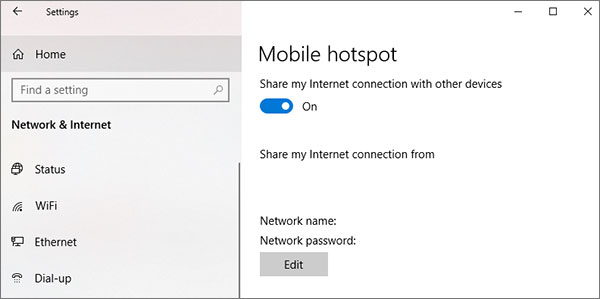
- To the left of the screen you'll see a “Status” tab. Click on it and go to “Change Adapter Options”. When you click on that, you'll see the CyberGhost connection. Right-click and go to properties, where there's a “Sharing” tab. Here, click to allow other networks. Select the hotspot and save settings.
- Next, open CyberGhost and choose a server.
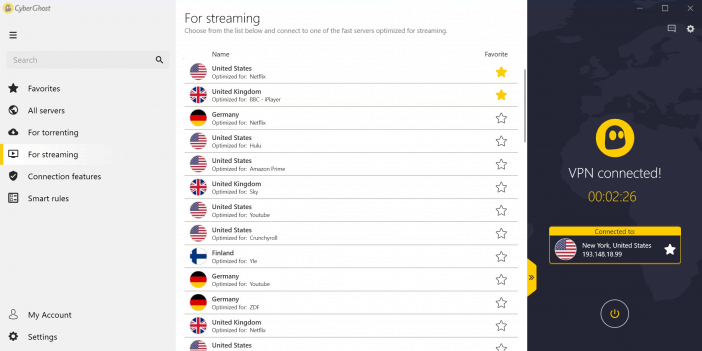
- Open Roku and go to settings. Choose “Network” and then “Wireless” and you should see all hotspots, including the one you've just created. Click on it and enter your password. Your Roku is now connected to CyberGhost.
How to Install CyberGhost on Nvidia Shield
Nvidia Shield is a TV box, and it works just like Fire TV, Roku and Kodi. Installation is easy. Just use the following steps:
- Open Nvidia Shield and go to Google Play Store. Using the search bar, type in “CyberGhost” and when it appears click on it.
- The installation begins, and after it's done, click on the CyberGhost icon to open it. Choose a server, ideally one that's streaming-friendly. Once you are connected you are ready to start streaming.
Conclusion
CyberGhost is one of those VPNs that doesn't really have any unique distinguishing features, but so many users choose it is because it's one of the most reliable. It has thousands of servers across the world, has very decent speeds and many happy customers.
This is a simple guide about how to install CyberGhost on Windows 10, Amazon Firestick and Fire TV, Kodi, Roku and a router. When you start to install you may find yourself a little out of your depth, depending on your level of experience with software installation. Just get in touch with customer support. This VPN has one of the best client support systems in the industry and you'll get the help you need.
The software has a 45-day no questions asked refund policy, so you have ample time to try it and make sure that it's the right VPN for all your devices.