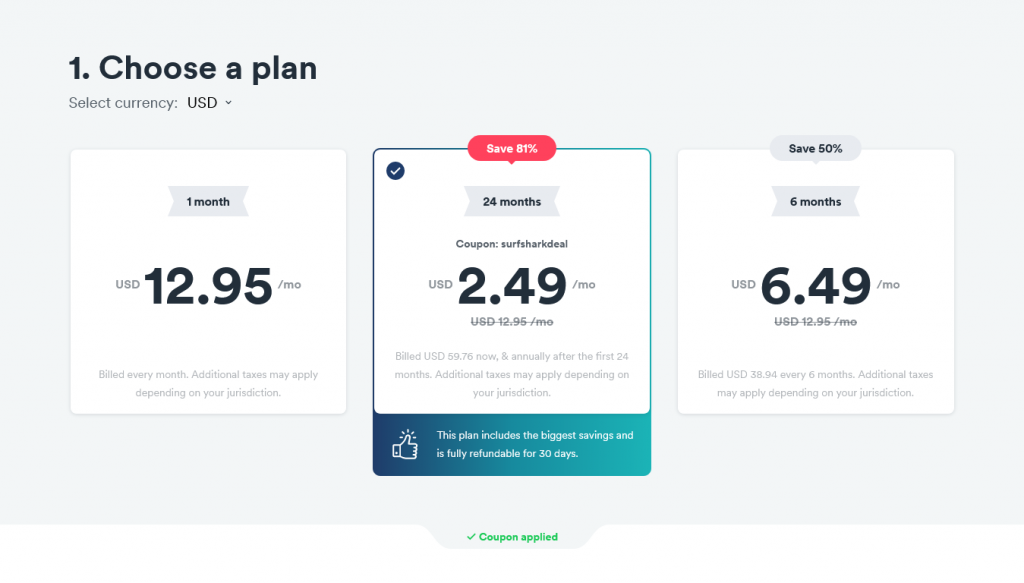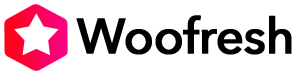How to Install Surfshark
Surfshark is a great VPN that can help you keep your devices safe from hackers, spies, government surveillance and bypass georestrictions on many streaming sites. It's a great way to access any material you want online without worrying that others may be looking at your activity. This post will tell you how to install Surfshark VPN.
Downloading this software is just the first step. To enjoy its complete protection, you need to make sure to follow the proper installation procedures.
There are different methods for how to install Surfshark VPN on desktop and mobile, how to install it on Amazon Firestick and Fire TV, Kodi, Roku, Nvidia Shield and so on. Read on to find out how to get Surfshark to work for your needs.
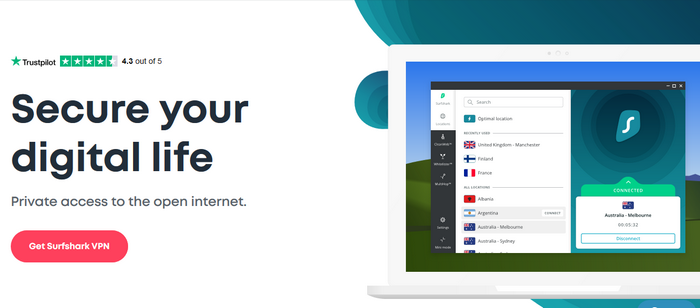
How to install Surfshark VPN for Desktop & Mobile
- The first step is to get a Surfshark VPN account. You can do that by clicking this link.
- When you are redirected to the site, click “Get Surfshark VPN”. On the next page you'll see the different available packages, so choose the one you'd like to buy and then go ahead and create an account. The credentials you use to create the account are the same ones you'll use to log in later; make sure that you can remember them.
- You are given the option to buy additional privacy features (HackLock and BlindSearch). They cost about $1/month. You can opt to add them to your package. If you don't want them, it will not affect the way Surfshark VPN works.
- The next step is to select a payment method, pay and download the software.

How to install Surfshark VPN on Windows & MacOS
You can install Surfshark on Windows 7 and later versions.
- After the download is complete double-click on the icon. It will open into a wizard with an “install” button. Follow the wizard to the end.
- Afterward, you can double-click the desktop icon to run the software, or you can click on the “Run” button.
- Let the process complete, and the next step will be to log in using the same username and password that you used to create an account. If you hadn't already created an account you'll be asked to do that first.
- After you log in you'll see the Surfshark VPN app. It has a “Connect” button on it. Click on it and if the button says “Connected”, it means that you have successfully installed the software.
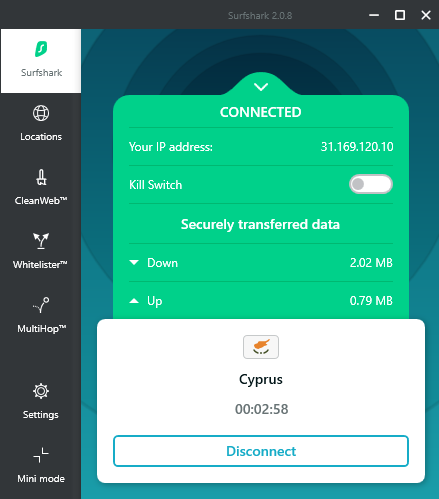
- On the left side of the app you'll see “Locations”. Click on this button to change your server. You have the option to select a server of your choice and country you would like to be connected through. Alternatively, let the app select a server based on your device speed and location. There is also a “Settings” button and a “Mini Mode” button.

How to Install Surfshark VPN on Mobile (Android & iOS)
Surfshark VPN works for Android OS version 5 and above. You can use this method to install Surfshark on all android devices as well as iPhone, iPad and iPod.
- Go to Play Store, find Surfshark and download it. Once it's on your phone create an account and log in.
- After you log in click on the “Quick Connect” button to secure your device.
- On the app you'll see a button for locations and settings and you can use them to make changes as desired.
How to install Surfshark VPN on Amazon Firestick
With more than 3,200 servers in 65 countries, Surfshark VPN is perfect for use with Amazon Firestick. It comes with a dedicated Firestick app, so installation is easy.
- On your smart TV open the Firestick app and go to the search bar. Type in “Surfshark” and enter.
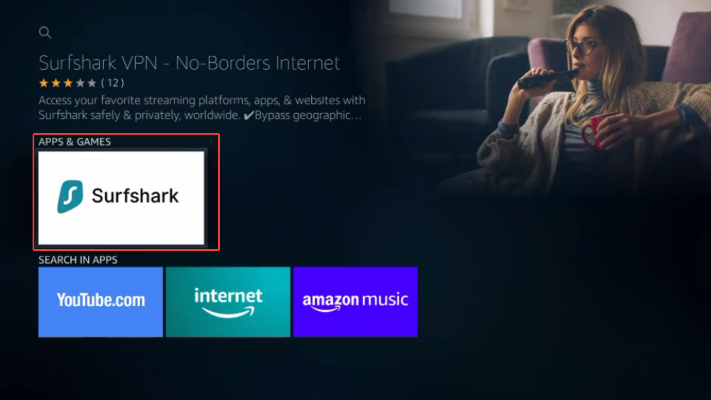
- You'll see the icon for the VPN. Click on it and follow the steps. A “Download” button appears. After you click on it the download starts automatically. When the download is complete a notification will tell you that the app is ready to launch.
- Depending on what kind of smart TV you have, the button to launch will say “Open” or it may be a burger symbol. When you click on it you'll be prompted to enter your user name and password. Use the same credentials that you used to set up your account.
- You are now ready to stream with Firestick through Surfshark VPN. You can choose a server or click “Quick Connect” and let the app choose an ideal server for your streaming needs.
- In the settings there is a CleanWeb feature that allows you to disable trackers and other malware. You can also enable auto-connect so that the software starts up automatically every time you boot Firestick.
How to Install Surfshark VPN on Kodi

Kodi is a streaming device that works very much like the Amazon Firestick. However, many people choose Kodi over Firestick because it has lots of third-party plug-ins that allow access to a wide variety of entertainment and educational content. It can also play most audio and video formats. Here's how to install Surfshark VPN on Kodi:
- Download and install Surfshark onto your PC. Connect the Kodi device.
- On the TV, open Kodi and then scroll until you come to the “Add-ons” tab. Click on it, and it will take you to a “Download” tab. Click on that, and you'll be redirected to “Video Add-ons”.
- When you click on that you'll see a list of add-ons. Click on the one you want and install it. When you select an add-on you may see of a few additional ones. Allow them to install as well.
- You can now go back to the start menu, choose the “Add-ons” tab and the add-on that you installed will be there. Click on it to watch the content.
How to Install Surfshark VPN on Fire TV
The process of installing Surfshark for Fire TV is the same as that for Surfshark for Fire Stick (see above). If you encounter any problems you can contact customer service on the website.
How to Install Surfshark VPN on a Router
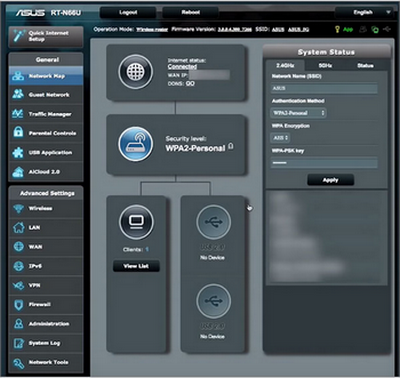
Not all devices can be connected directly to Surfshark. For these, you'll need to install a router. Also, not all routers are designed to work with VPNs. Before you buy a router you should check whether or not it's compatible. It may cost more, but it's worth it as you can connect all the devices in your home or office using a single device.
You can check the documentation that comes in the router box to see whether or not it works with a VPN. Alternatively, plug it in and see whether there is a VPN settings tab. Any router that supports OpenVPN, L2TP and IKEv2 will work with Surfshark.
Here's how to install Surfshark VPN on a router. This setup is for ASUS routers, which are VPN compatible and the easiest to use with VPN software. They aren't the only ones that work with this software.
- The first step is to subscribe to and install Surfshark on the device you plan to use with your router.
- To login to the router control panel you'll need the Default Gateway address. It's usually 192.168.1.1. Enter the same login credentials that you used to sign up for the software. It opens to the VPN control panel.
- On the left-hand side you'll see a VPN tab. Click on it, and it will take you to the “Add Profile” section. It will ask for a description, user name and password. You can give it whatever description you like. Use your Surfshark username and password to log in.
- Different servers have different configurations for servers. You can find them on the Surfshark website. Download them from there and upload them by clicking the “Upload” button. Make sure that the Import CA file tab is unchecked.
- Now you can connect the router to Surfshark VPN by clicking “Activate”. If you are successful, you'll see a blue tick.
How to Install Surfshark VPN on Windows 10
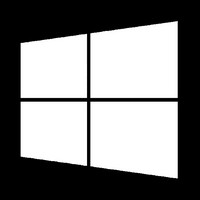
You can install Surfshark on Windows 10 devices to ensure that you can go online undetected and protect important data and documents. You can also use it to enjoy your favorite shows and movies from streaming channels without worrying about geoblocks.
The process of installing Surfshark on Windows 10 is the same as installing it on desktop. Refer to the first section of this guide to see what you should do.
How to Install Surfshark VPN on Roku

Roku is a streaming device that allows you to access content outside the United States. Although it doesn't yet support VPNs, you can get it to work by downloading it and installing it on the PC that you are using with your Roku device.
Once the VPN is installed on the PC, here's what you need it to access content on Roku:
- On the taskbar there is an internet connection icon. Click on it and then on “Network and Internet Settings”. It will take you to several tabs, including the mobile hotspot tab. Turn that on.
- There is another tab on the left that says “Status”. When you click on it you'll see “Change Adapter Options”. If you click on that you'll see the Surfshark adapter. Right-click on that, go to properties and allow other networks to connect. Select Ok to activate Surfshark on Roku.
- You can now connect a US server.
- Some Roku boxes come already configured to work in the United States. If that is the case you'll need to reconfigure the box back to factory settings using this link.
- Choose the US as the country, enter your zip code, and press the reset button for at least 20 seconds.
- The device will go off and then restart, and you can configure the box properly. Click on settings and then networks and then look at the list of available wireless connections. You'll see the Roku connection that you already set up. Click on it and enter your Surfshark password.
- You are connected and can stream safely through Roku.
How to Install Surfshark VPN on Nvidia Shield

Many people choose Nvidia shield because it's compatible with a lot of apps (it runs on android). It's very easy to install Surfshark on Nvidia shield. Just follow these steps:
- You'll need to subscribe and download Surfshark VPN.
- Go to the website and download the Android APK file onto a USB flash drive. If this file is already on your computer, make sure to delete it.
- Now turn on Nvidia Shield on your computer.
- Go to the settings section in your computer. You'll see a “Security and Restrictions” tab. Enable it.
- On the Nvidia Shield home screen, open the Play Store. Search for ES File Explorer and install it.
- Now plug in the flash drive that has the Android APK file. A prompt will ask you whether you would like to open the ES File Explorer.
- When you say yes, the file opens and on the left you'll see Surfshark. Click on it and allow it to install.
- After installation is complete you'll need to log in. Use your Surfshark VPN credentials. Once connected you can choose a server or click “Quick Connect” for an automatic connection.
Conclusion
Now you know how to install Surfshark VPN on Windows, iOS, macOS, Roku, Amazon Firestick and Fire TV and a few other devices.
You may find that installation instructions differ slightly depending on the kind of hardware you have. Don't let this deter you.
If you try to use the instructions provided here and you don't succeed you can always contact Surfshark VPN customer service. Let them know what kind of device you would like to install the software on. They will take you through the steps and make sure you are successful.